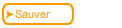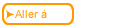Précédent
Précédent| 6.20.2 6.20b Utiliser la fonction mettre le cours sur le serveur (upload) |
L'exercice Pas à Pas fournit un guide d'utilisation de la fonction upload
| Etape | Instruction | Ce à quoi cela ressemble |
|---|---|---|
| 1 | Choisissez Publier/Upload dans la barre d'outils. L'option Uploader est disponible seulement si vous avez généré le cours. |
 |
| 2 | La boite de dialogue transfert (upload) apparaît. |
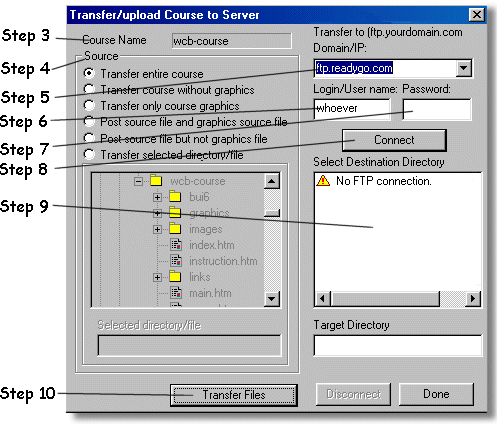 |
| 3 | Le nom du cours sur lequel vous travaillez apparaît sur la fenêtre. |
 |
| 4 | La boite source contient les options upload. Pour plus d'informations, consultez l'article En Savoir Plus consacré à upload. Vous pouvez visualiser le répertoire que vous utilisez. Le fichier/répertoire sélectionné apparaît en sur brillance dans la boite de fichier/répertoire . |
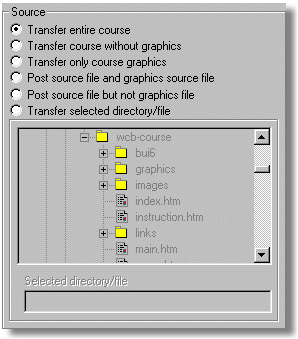 |
| 5 | Vous aurez besoin de préciser l'adresse à laquelle vous envoyez les fichiers. Dans la plupart des cas il s'agit de l'URL, de l'adresse IP de votre site web ou d'un intranet. Si vous ne la connaissez pas, demandez à votre responsable informatique. |
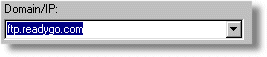 |
| 6 | Vérifiez que vous avez une autorisation d'écriture sur le serveur pour y mettre vos fichiers. |
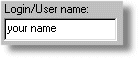 |
| 7 | Vérifiez que vous avez un nom d'utilisateur et d'un code d'accès nécessaires pour uploader vos fichiers. |
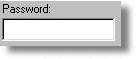 |
| 8 | A présent, connectez-vous au serveur. |
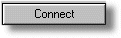 |
| 9 | Une fois établie la connexion au serveur, les fichiers sur le serveur apparaissent. Sélectionnez le répertoire dans lequel vous voulez uploader vos fichiers. Le répertoire apparaît en bas de la fenêtre. Vous remarquerez que le bouton " Transférer Fichiers " n'est activé qu'une fois que aurez sélectionné une destination |
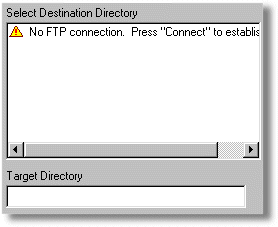 |
| 10 | Transférez les fichiers après avoir sélectionné les fichiers sources. |
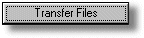 |
| 11 | Une fois que les fichiers sont transférés, cliquez sur le bouton fin. Cela met fin à la connexion au serveur et ferme la boite de dialogue upload. |
 |
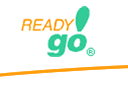 Web Course Builder
Web Course Builder
 | 1. Démarrage |
 | 2. Résumé |
 | 3. Organisation |
 | 4. Astuces |
 | 5. Textes |
 | 6. Créer |
 | 7. Les fonctionnalités |
 | 8. Test |