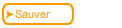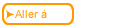Précédent
Précédent| 6.14.2 6.14b QCM Etape par étape |
Lorsque vous cliquez sur l'icône QCM de la page, le dialogue QCM apparaît. Cet exercice Etape par étape constitue un guide d'utilisation de cette fonction.
| Etape | Instruction | Ce à quoi cela ressemble |
|---|---|---|
| 1 | Voici une boîte de dialogue QCM. |
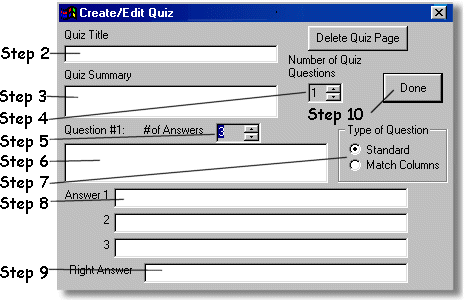 |
| 2 | Le champ Titre permet de créer le titre qui se trouve en haut de la page. |
 |
| 3 | Le sommaire du QCM apparaît en haut de la page. Vous pouvez utiliser ce champ pour définir le QCM ou fournir des indications complémentaires. Vous pouvez aussi ne rien y écrire. |
 |
| 4 | Vous pouvez préparer jusqu'à cinq questions par QCM. Le nombre de lignes disponibles change lorsque vous utilisez le compteur de réponses. |
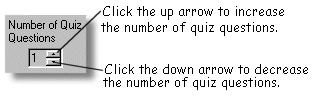 |
| 5 | Saisissez les questions ici. |
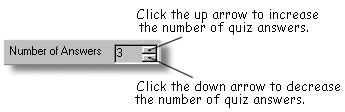 |
| 6 |
 |
|
| 7 | Vous pouvez créer une série de réponses simples ou utiliser la ressource de réponses croisées en créant deux colonnes de réponses. Pour associer les colonnes aux réponses il faut noter le numéro de la question avec la lettre correspondant à la bonne réponse. Par exemple, "1-C, 2-E, 3-B, 4-A, 5-D" dans le champ Bonnes Réponses. |
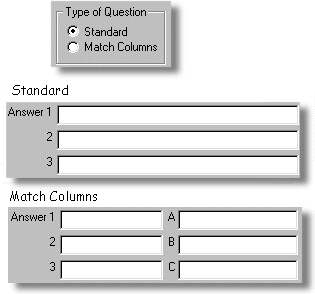 |
| 8 | Utilisez ces champs pour répertorier les bonnes réponses possibles. |
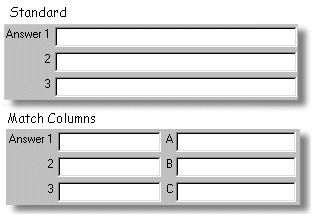 |
| 9 | Ecrivez la bonne réponse ici. Ce texte sera automatiquement transformé en graphique et apparaîtra lorsque l'apprenant pointera son curseur dessus. |
 |
| 10 | Pour sauvegarder le QCM, cliquez sur 'Fin'. Vous vous retrouverez automatiquement sur la page d'édition de la page centrale. |
 |
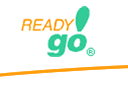 Web Course Builder
Web Course Builder
 | 1. Démarrage |
 | 2. Résumé |
 | 3. Organisation |
 | 4. Astuces |
 | 5. Textes |
 | 6. Créer |
 | 7. Les fonctionnalités |
 | 8. Test |