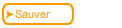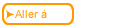Précédent
Précédent| 6.13.2 6.13b Apprendre à manier la fonction Etape par étape. |
Lorsque vous cliquez l'un icône Etape par étape, la boite de dialogue correspondante apparaît. Cet exercice Etape par étape vous guide dans l'utilisation de cette fonction.
| Etape | Instruction | Ce à quoi cela ressemble |
|---|---|---|
| 1 | Voici la boite de dialogue Etape par étape. |
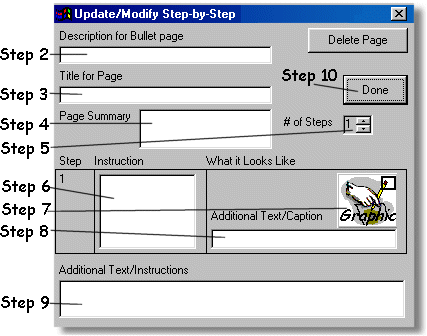 |
| 2 | Le champs de lien est utilisé à partir de la page centrale afin que l'apprenant puisse accéder au descriptif de l'exercice Etape par étape. Si vous n'en prévoyez pas, un descriptif est prévu par défaut. |
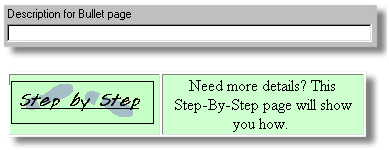 |
| 3 | La page de sommaire apparaît en haut de la page. Prévoyez un paragraphe court expliquant l'objet duEtape par étape. |
 |
| 4 | Vous pouvez inclure jusqu'à vingt images par page. |
 |
| 5 | Saisissez les instructions à suivre et expliquez chacune des phases dans la boite de consigne à suivre. |
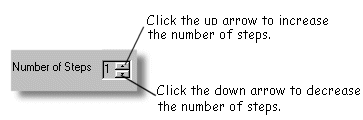 |
| 6 | Cliquez sur l'icône graphiques pour accéder au dialogue insertion de graphique. |
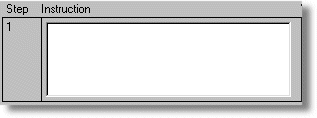 |
| 7 | Voici une capture d'image.
|
 |
| 8 | Vous pouvez capturer votre image à partir de ce champ. |
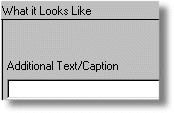 This is what a captioned graphics looks like. |
| 9 | Il se peut que vous souhaitiez insérer un résumé ou un additif à la fin de votre Etape par étape. |
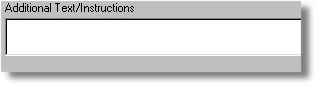 |
| 10 | Pour sauvegarder, cliquez sur le bouton Fin . |
 |
Imprimez cette page et relisez-la lorsque vous créez un Etape par étape.
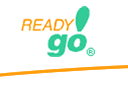 Web Course Builder
Web Course Builder
 | 1. Démarrage |
 | 2. Résumé |
 | 3. Organisation |
 | 4. Astuces |
 | 5. Textes |
 | 6. Créer |
 | 7. Les fonctionnalités |
 | 8. Test |