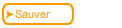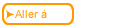Précédent
Précédent| 6.9.2 6.9b Graphique Etape par étape |
Cet exercice Pas à Pas est un guide d'utilisation de la fonction Graphique
| Etape | Instruction | Ce à quoi cela ressemble |
|---|---|---|
| 1 | Cliquez sur l'icône graphique. |
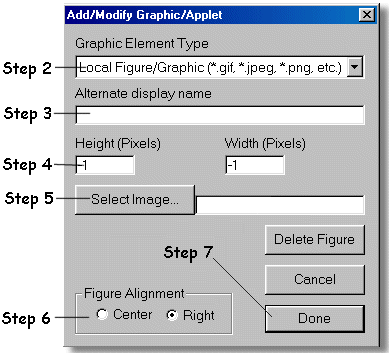 |
| 2 | Voici la boite de dialogue graphique. L'outil graphique vous permet d'insérer différents types de média dans le cours. |
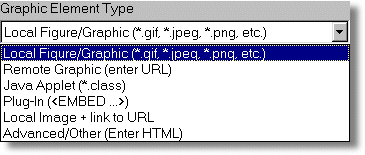 |
| 3 | Les informations saisies sur ce dialogue apparaissent pendant le téléchargement du graphique. |
 |
| 4 | Vous avez 3 possibilités, soit :
1) taille par défaut 2) choix hauteur et largeur 3) choix hauteur ou largeur |
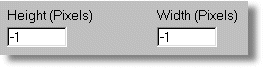 |
| 5 | le navigateur s'adapte en fonction du choix. |
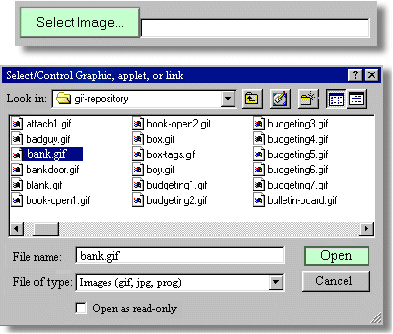 |
| 6 | Le bouton Sélection Image permet d'aller sur le graphique de votre disque dur. Sélectionnez alors le graphique que voulez utiliser. Cliquez sur Ouvrir . WCB lit le graphique dans le programme pour l'inclure dans le reste du cours. |
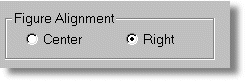 |
| 7 | Les graphiques peuvent être alignés à gauche ou être centrés. |
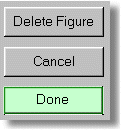 |
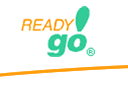 Web Course Builder
Web Course Builder
 | 1. Démarrage |
 | 2. Résumé |
 | 3. Organisation |
 | 4. Astuces |
 | 5. Textes |
 | 6. Créer |
 | 7. Les fonctionnalités |
 | 8. Test |