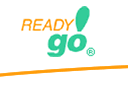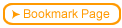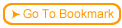You have several configuration options for each test. You access the test configuration by clicking Test Configuration for a test or from an individual test question.
 You can have the test automatically submit itself for grading after a specific time period.
You can have the test automatically submit itself for grading after a specific time period.
This feature is especially useful with SST where you can capture every test result submitted by the student. A timed test forces the student to respond quickly. We recommend that you provide additional test instructions to inform the student that they have a limited amount of time to complete the test.
 You can configure what page appears next based on the student's grade. You can choose what page to display if the score meets the mastery requirements and what page to display if the score fails to meet the mastery requirements.
You can configure what page appears next based on the student's grade. You can choose what page to display if the score meets the mastery requirements and what page to display if the score fails to meet the mastery requirements.
For example, you can provide remediation (and possibly more tests) for students who fail the test. You can provide remediation on the next bullet page. Students who pass the test move to a page after the remediation, and can continue the course from there. If you want to jump the student to another chapter, for example, you can enter URL of the desired destination page.
You can specify if you do not want the score displayed to the student.
 You can make the browser remember a student's answers so that if the student visits a different course page before submitting their answers and later returns to the test, the answers they entered previously appear when the page loads. This only applies to Multiple Choice, Fill-In, and Multiple Selection questions.
You can make the browser remember a student's answers so that if the student visits a different course page before submitting their answers and later returns to the test, the answers they entered previously appear when the page loads. This only applies to Multiple Choice, Fill-In, and Multiple Selection questions.
 To add instructions or information related to a student's score and enter them in the Score Instructions field.
To add instructions or information related to a student's score and enter them in the Score Instructions field.
 If you are using tracking test results with Server-Side Testing or an LMS, you can indicate whether to track results for this test.
If you are using tracking test results with Server-Side Testing or an LMS, you can indicate whether to track results for this test.
 You can indicate whether to include this test in the calculation for a student certificate.
You can indicate whether to include this test in the calculation for a student certificate.
 If you are using ReadyGo Server-Side Testing to store your test results, you can:
If you are using ReadyGo Server-Side Testing to store your test results, you can:
 Specify that either questions and/or answers be displayed randomly each time the student takes the test using the setting for the entire course (Testing & Tracking > Course-wide Setup) or change it for an individual test.
Specify that either questions and/or answers be displayed randomly each time the student takes the test using the setting for the entire course (Testing & Tracking > Course-wide Setup) or change it for an individual test.
 Specify the maximum number of times that a test can be taken by a student.
Specify the maximum number of times that a test can be taken by a student.