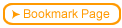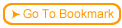ReadyGo Web Course Builder FAQ
ReadyGo Web Course Builder FAQDo you have a question? We may have already answered it. Check below to see if you can find the answer to your question.
Questions
- After I created a course, I went back to Web Course Builder to update the course. All I see is the course tree. How do I access my content?
- How do I move a chapter, bullet page, or a Tell Me More article?
- How do I view a course I created in my browser?
- WCB creates multiple files. Some end in .wct, some end in .wcg, and some end in .wc~. What are these files?
- How do I get a blank line between paragraphs?
- How do I view a course I created?
- I have an article I wrote in MS Word. How do I integrate it into my course?
- How do I cut and paste between documents?
- How do I add sub-bullet points?
- How do I create a bulleted list in areas other than a bullet page (such as a Tell me More article, or a FAQ answer)?
Answers
- After I created a course, I went back to Web Course Builder to update the course. All I see is the course tree. How do I access my content?
- How do I move a chapter, bullet page, or a Tell Me More article?
- How do I view a course I created in my browser?
- WCB creates multiple files. Some end in .wct, some end in .wcg, and some end in .wc~. What are these files?
- How do I get a blank line between paragraphs?
- How do I view a course I created?
- After you generate a course, you are asked you if you want to view your course. If you click Yes, Web Course Builder launches your browser with the course displayed.
- After you have generated the course, choose Publish > Browse Course from the menu bar.
- After you have generated your course once, you can use the Preview Page button on the dialog box toolbar to preview individual pages in a browser.
- You can also find the course on your hard drive, double-click index.htm to launch the course. Can't find your course; look in ReadyGo\courses.
- I have an article I wrote in MS Word. How do I integrate it into my course?
- How do I cut and paste between documents?
- Ctrl+c = copy
- Ctrl+v = paste
- Ctrl+x = cut
- Ctrl+z = undo
- How do I add sub-bullet points?
- How do I create a bulleted list in areas other than a bullet page (such as a Tell me More article, or a FAQ answer)?
Answer
To access a chapter, you can either click the Edit Chapter button on the toolbar or double-click the page in the course tree. To access a bullet page, double-click the page in the course tree.
Answer
In the course tree window, click and hold the element you want to move. Drag the item to its new location.
Answer
At any time you can generate and view a course you are creating. Generating a course converts the material into HTML (what web browser need to read a web
page). To generate a course, click Generate on the toolbar. After you generate a course, Web Course Builder automatically displays
the course in your default browser. Can't find the file where your course is stored? Look in
\readygo\courses\your-course-name. Double-click index.htm to view the course in a browser.
Answer
These are the WCB source files for your course. WCB generates a course into HTML. It also saves the course in Web Course Builder format as WCB source files. This way you can go back and edit a course or send a course source file (not HTML) to another
course developer.
WCB saves the text in a file that ends with.wct, and all your graphics are stored in a file that ends in.wcg.
The file that ends with.wc~ is a backup copy of your course that is automatically created every 20 minutes.
WCB saves the text in a file that ends with.wct, and all your graphics are stored in a file that ends in.wcg.
The file that ends with.wc~ is a backup copy of your course that is automatically created every 20 minutes.
Answer
If you are working in the Text/HTML tab, press the Enter (or Return) key twice to add two carriage returns. This creates a blank line in your course.
If you are working in the Visual Edit tab, simply press Enter or Return once to create a blank line between paragraphs.
If you are working in the Visual Edit tab, simply press Enter or Return once to create a blank line between paragraphs.
Answer
There are a few different ways to view a course you created.
Answer
In Microsoft Word, copy the article. In Web Course Builder, paste the
article into a Tell Me More, a Try This, or a custom sub-page on a
bullet page. If you are in the Visual Edit tab, all formatting is
saved. The text, without formatting, is copied over if you are in the Text/HTML tab.
Answer
You want to use shortcut keys to cut and paste from an other application into ReadyGo Web Course Builder. The shortcut keys on a PC are:
Answer
ReadyGo Web Course builder provides six levels of bullet points on bullet pages. You can specify different graphics for each level of bullet in the Appearance > Colors and Graphics dialog box.
Answer
In a content box, click the Visual Edit tab. In the dialog box toolbar, choose bulleted list, numbered list, or alphabetic list. Your current paragraph will be converted to the selected list type.
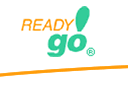 Web Course Builder Tutorial
Web Course Builder Tutorial
| 1 | Building a Course |
| 2 | Adding Page Elements |
| 3 | Adding Tests and Surveys |
| 4 | Changing the Appearance |
| 5 | Managing a Course |
| 6 | Using Service Bar Features |
| 7 | Tracking Test Results |