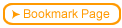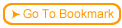| Step
|
Instruction
|
What it looks like
|
| 1 |
From the test dialog, click Edit Question.
|
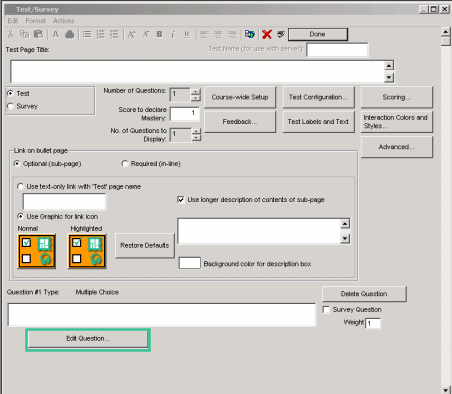 |
| 2 |
Click the Type arrow and choose Picture Click Multiple Choice.
|
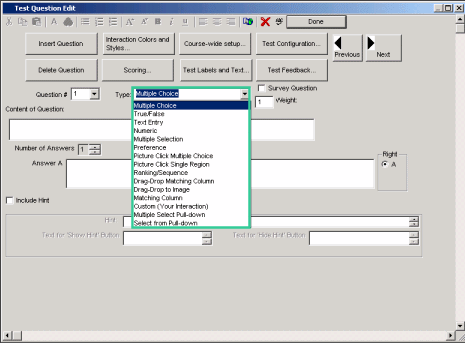 |
| 3 |
Enter the test question.
|
 |
| 4 |
Select the picture by either clicking Select Image or by dragging and dropping the image to the blue drop region.
|
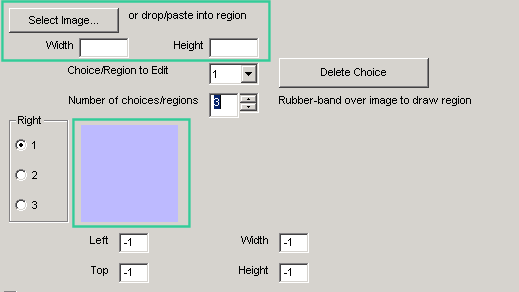 |
| 5 |
Choose the number of click regions you want to have on the picture.
|
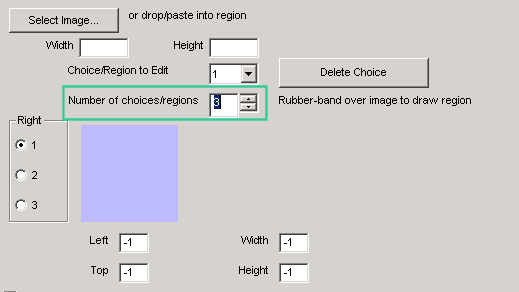 |
| 6 |
Choose which region you will create on the picture. Click and drag your mouse over a section of the picture to create a clickable region.
|
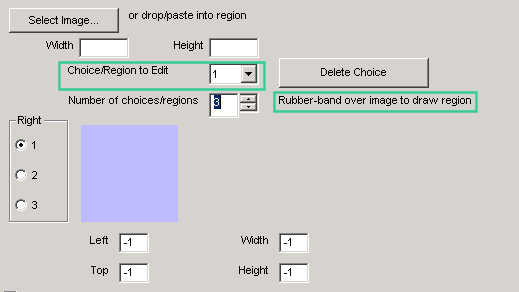 |
| 7 |
If this is not a survey question, choose the region that is the Right answer in the column on the left.
|
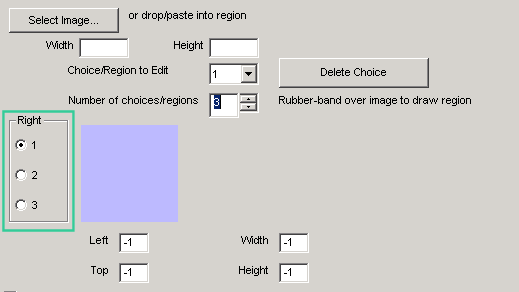 |
 Back
Back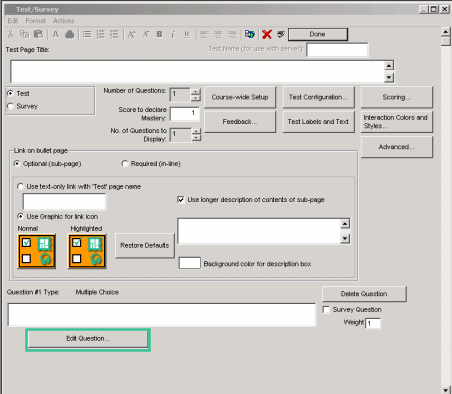
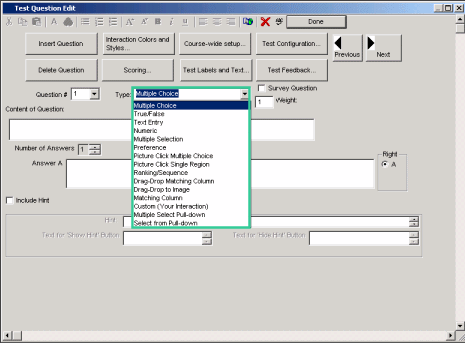

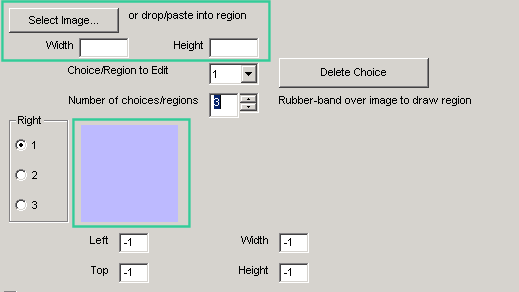
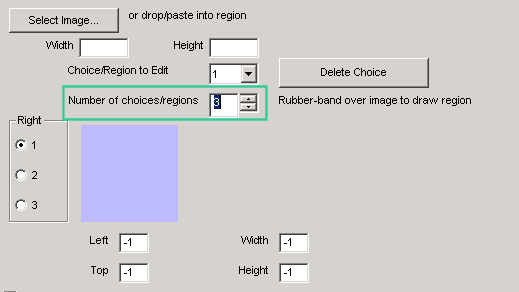
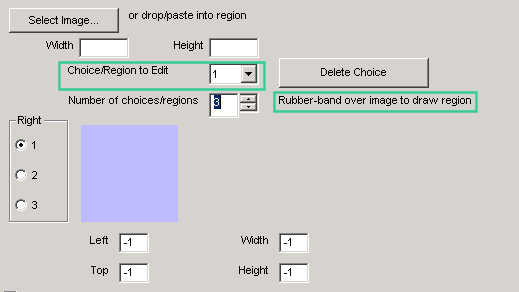
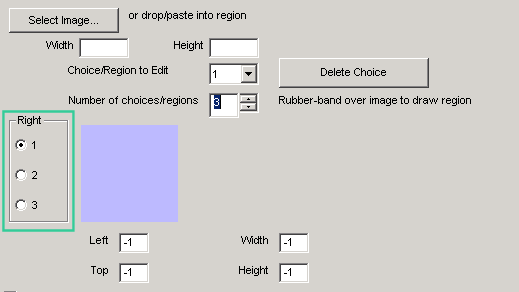
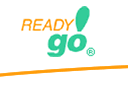 Web Course Builder Tutorial
Web Course Builder Tutorial