 Anterior
Anterior| 5.1.1 5.1a Customizar as imagens e cores próprias do curso |
Apresentam-se em seguida os passos a executar para dar uma aspecto mais próximo da sua realidade e do curso que se encontra a conceber integrando-o de forma mais harmoniosa no ambiente da sua empresa e dos seus formandos.
| Passo | Instrução | O que se visualiza |
|---|---|---|
| 1 | Seleccionar a opção Customizar | Cores e imagens da barra de comandos (menu). |
 |
| 2 | Tem acesso a uma janela de edição e alteração do aspecto gráfico global do curso. |
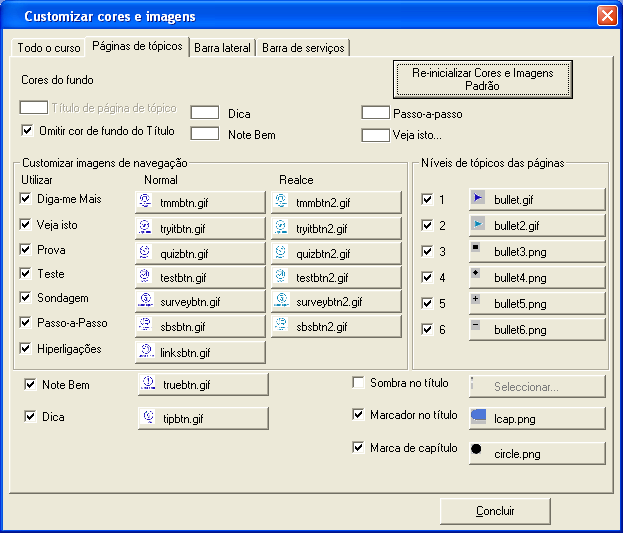 |
| 3 | Para alterar a largura da barra lateral (frame à esquerda), introduzir no campo a largura em pixels Largura da barra lateral. |
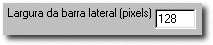 |
| 4 | Para alterar a cor de fundo, clicar na área colorida, seleccionar a cor pretendida (ou definir uma nova cor) e clicar em OK. |
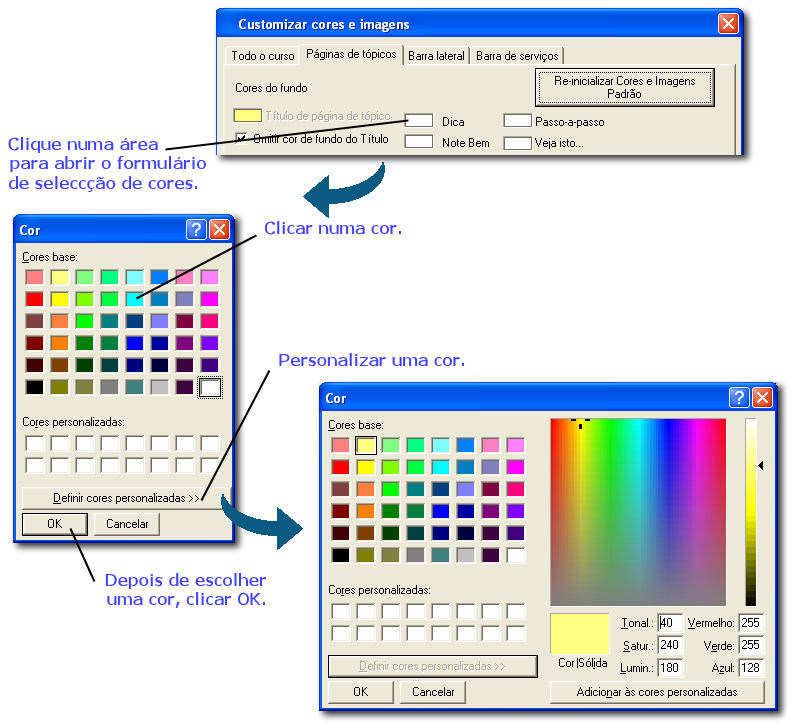 |
| 5 | Seleccionar o conjunto base de imagens do curso. Pode substituir qualquer das imagens de base existentes com uma nova. |
 |
| 6 | Para que os capítulos e páginas sejam numerados com níveis de entrada (em índice), ou seja, para apresentarem a numeração completa, seleccionar Numeração completa das páginas. Em alternativa existe a possibilidade de indicar um directoria que contenha um conjunto completo de figuras numeradas (representativas dos números - 1, 2, 3, etc.) para serem utilizadas no curso. Clicar em Seleccionar directoria e seleccionar um ficheiro para o número 1, por exemplo 1.png. |
 |
| 7 | O autor pode substituir qualquer das imagens de base (associadas aos elementos de navegação e aos elementos pedagógicos) com o seu próprio conjunto de imagens. Para isto deverá seleccionar a figura que pretende substituir e clicar em Seleccionar para localizar a imagem pretendida no seu computador. IMPORTANTE: Todas estas imagens possuem duas versões. Uma é a imagem na sua versão normal como é visualizada na página e a outra consiste na versão em realce, que aparece quando o cursor do rato se encontra sobre a imagem. É necessário que estas duas imagens existam e tenham exactamente a mesma dimensão para que o efeito visual resulte de forma adequada. |
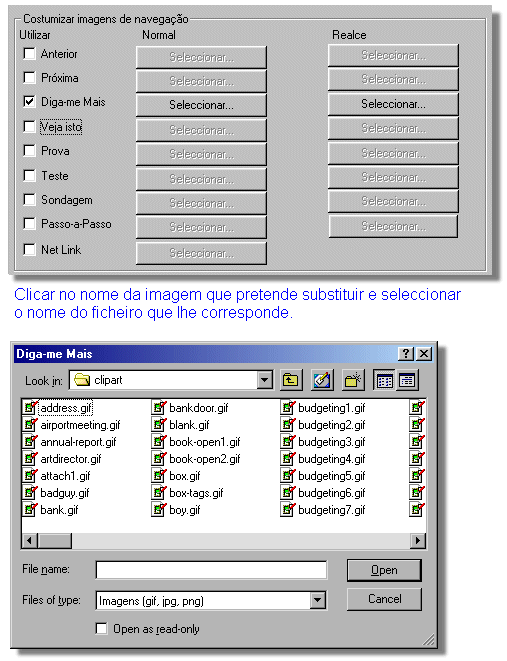 |
| 8 | O autor pode também substituir qualquer das imagens de base das páginas geradas pelo programa (associadas aos elementos característicos da página) com o seu próprio conjunto de imagens. Para isto deverá seleccionar a figura que pretende substituir e clicar em Seleccionar para localizar a imagem pretendida no seu computador. É necessária a identificação de uma figura (um ficheiro) para cada uma destas imagens. |
 |
| 9 | Clicar no botão OK para gravar as alterações efectuadas. |
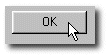 |