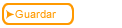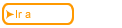Atrás
Atrás| 6.21.2 6.21b Usando la capacidad para transferir |
Sigue la guía Paso-a-Paso par usar la capacidad de cargar.
| Paso | Instrucciones | Apariencia |
|---|---|---|
| 1 | Del menú principal, escoja Publicar / Transferir. |
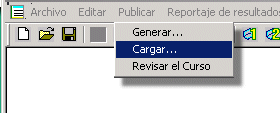 |
| 2 | Aparecerá la caja dialogo para transferir. |
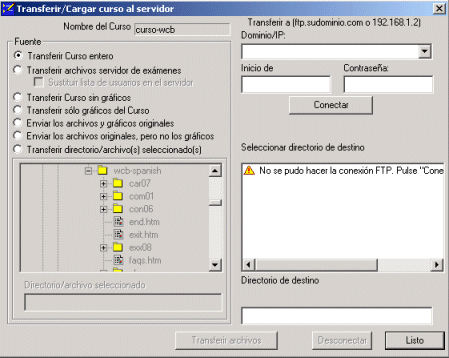 |
| 3 | En la ventana para el nombre de curso aparecerá el nombre del curso que Ud. está preparando actualmente. |
 |
| 4 | La caja de recurso le da las opciones para transferir. Vea la información para Transferir - Cuéntame Más. La ventana le permite ver el directorio que usa localmente. Los archivos o directorio que escoge serán realzados en la caja de selección /archivo del directorio. |
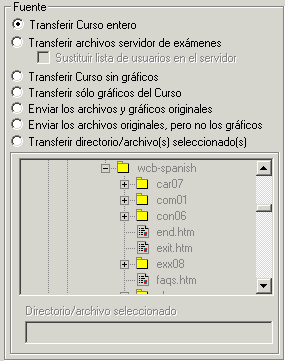 |
| 5 | Tendrá que entrar la dirección a la cual está transfiriendo los archivos. Típicamente esto es la dirección del URL o IP en su sitio web o en un sitio interno del Intranet. Si no conoce la dirección, pregúntesela a su ISP, editor del web o web master. |
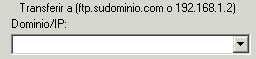 |
| 6 | Necesitará tener una cuenta con privilegios de escribir en el servidor al cual va a transferir los archivos. |
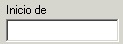 |
| 7 | Tendrá que entrar un nombre de usuario válido y la contraseña para cargar los archivos. |
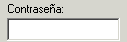 |
| 8 | Ahora puede conectarse al servidor.
|
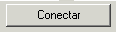 |
| 9 | Después de comunicarse exitosamente con el servidor, la ventana exhibirá los archivos y directorios del servidor. Deberá seleccionar un directorio al cual quiere transferir los archivos. El directorio que escogió será exhibido en la ventana inferior. Note que el botón "Transferir Archivos" no se activa hasta que se haya conectado y haya seleccionado la el sitio del objetivo |
 |
| 10 | Transfiera los archivos una vez que esté satisfecho que escogió los archivos correctos para la fuente y el objetivo. |
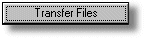 |
| 11 | Una vez que termine de transferir archivo(s) escoja el botón Listo. Esto lo desconectará del servidor y cerrará el diálogo de Transferir. |
 |
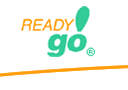 Constructor de Cursos Web
Constructor de Cursos Web
 | 1. Comenzando |
 | 2. Perspectiva |
 | 3. Organizándose |
 | 4. Sugerencias |
 | 5. Texto |
 | 6. Construyendo |
 | 7. Características |
 | 8. Exámenes |